
Isi kandungan:
2025 Pengarang: Bailey Albertson | [email protected]. Diubah suai terakhir: 2025-01-23 12:44
Pemprosesan video pada iPod, iPad dan iPhone

Memproses video yang difilemkan menggunakan teknologi Apple adalah kemahiran yang diperlukan oleh setiap pengguna iOS. Pembangun Apple telah berusaha keras untuk menjadikan penyuntingan kandungan video menjadi mudah dan senang. Dan kedai dalam talian berjenama App Store sentiasa dikemas kini dengan aplikasi baru yang mempercepat dan mempermudah proses ini.
Kandungan
- 1 Gambaran keseluruhan program pemprosesan video
-
2 Memotong video
- 2.1 Memotong dengan alat iOS standard
- 2.2 Memotong dengan iMovie
-
3 Putar video
3.1 Video: Keupayaan Kamera Mendatar
-
4 Tambahkan muzik ke video
- 4.1 Menonjolkan melodi dari senarai standard
- 4.2 Menonjolkan nada dering dari iTunes
- 4.3 Mengadaptasi video untuk Instagram
- 5 Memperlahankan atau mempercepat video
Gambaran keseluruhan program pemprosesan video
Penyunting video biasa untuk fungsi asas sistem operasi iOS agak primitif. Secara lalai, ia menerapkan pengenaan sari kata dan kesan khas yang sederhana. Walau bagaimanapun, kemampuannya mudah dikembangkan dengan bantuan pelbagai perkhidmatan tambahan.
Tetapi ada juga alat yang lebih serius untuk bekerja dengan video pada peranti Apple. Antaranya ialah aplikasi proprietari Apple iMovie. IMovie mempunyai pelbagai ciri, dari memangkas klip hingga menerapkan kesan dan muzik khas.
App Store juga mempunyai pesaing serius untuk iMovie, aplikasi Splice. Di dalamnya, pengguna mempunyai kemampuan untuk menambahkan jumlah trek audio yang tidak terhad pada video, dan sekumpulan kesan khasnya lebih kaya. Program Splice sangat diperlukan bagi mereka yang suka membuat video dari foto mereka sendiri, bahan video dan klip yang tidak dilindungi dari rangkaian. Tetapi panjang maksimum filem yang anda boleh buat adalah terhad kepada tiga minit.
Memotong video
Ubah saiz video boleh dilakukan menggunakan kedua-dua alat OS standard dan aplikasi pihak ketiga. Pilihan pertama lebih sesuai untuk pemula yang ingin bereksperimen dengan pilihan reka bentuk untuk rakaman mereka.
Memotong dengan alat iOS standard
Sebarang versi sistem operasi iOS mengandungi alat pemprosesan video standard di bahagian "Camera Roll". Ia diaktifkan dengan menangkap anak panah mundur semasa menonton video. Dengan menggerakkannya ke kiri atau kanan, pengguna menentukan jangka masa video tersebut.
Setelah menetapkan ukuran yang diinginkan, klik butang "Pangkas" dan sahkan menyimpan perubahan. Dalam kes ini, anda boleh mengganti video asal, atau membuat yang baru di folder lain.
Langkah demi langkah, proses ini kelihatan seperti ini:
- Pilih video dan buka.
- Di sudut kanan atas, pilih fungsi "Ubah".
- Apabila papan cerita dibuka, sesuaikan panjang video dengan anak panah. Kawasan yang ditandakan akan bertukar menjadi kuning.
- Untuk menyelesaikan prosedur, pilih fungsi "Simpan".
Memotong dengan iMovie
Aplikasi iMovie menyediakan banyak pilihan. Garis masa yang sesuai membolehkan anda menentukan bahagian video yang akan dipotong. Fragmen dapat disalin dan dapat disimpan dan digunakan dalam projek lain. Anda juga boleh mengubah saiz klip atau mengembalikan perkadaran asal.
Algoritma untuk bekerja di iMovie adalah seperti berikut:
-
Pilih klip untuk diedit di pita, kemudian aktifkan pilihan pemangkasan pada panel bawah.

Potong video di iMovie Pilih fungsi pemotongan di bar alat
-
Bingkai akan muncul di layar dengan kemampuan untuk menyesuaikan ukuran bingkai. Nisbah aspek lalai adalah 16: 9.

Kerangka pemangkasan Gunakan bingkai untuk menetapkan sempadan gambar yang diinginkan
- Menggerakkan bingkai di sudut, tetapkan kawasan paparan yang diperlukan.
- Sahkan menyimpan perubahan.
Prosedurnya sama untuk menyunting video peribadi dan dalam talian.
Putar video
Secara lalai, Gadget Apple merakam video dalam mod menegak. Format ini tidak selesa untuk dilihat di komputer atau TV, jadi perlu memutar gambar dengan berhati-hati tanpa kehilangan kualiti. Ini tidak dapat dilakukan dengan menggunakan alat iOS standard, tetapi ada aplikasi pihak ketiga yang berjaya menangani tugas ini.
Program paling mudah untuk memutar video adalah VideoRotate dan Flips. Bekerja dengannya adalah mudah dan mudah. Anda hanya perlu melakukan perkara berikut:
- Pilih video dari senarai.
-
Aktifkan pilihan putaran.

Putar video Pilih arah dan sudut putaran gambar, kemudian simpan perubahannya
- Simpan perubahan.
Aplikasi diedarkan secara percuma. Kelebihan utamanya adalah menjaga kualiti dan semua perincian gambar.
Dalam situasi yang lebih kompleks, ketika penggiliran video diperlukan semasa proses penggambaran atau ketika membuat siaran di rangkaian sosial, lebih baik menggunakan aplikasi lain - Kamera Horizon. Ini tidak akan membenarkan pengguna merakam video dengan kedudukan bingkai yang salah dan akan menjaga semua parameter yang diperlukan.
Kesannya dicapai berkat giroskop telefon pintar. Perincian miniatur ini secara automatik mengesan kedudukan alat dan menyesuaikan bingkai padanya, sehingga sekarang tidak ada bahaya merosakkan video dengan membalikkan secara tidak sengaja atau sengaja - aplikasi akan menyelaraskannya dengan benar mungkin. Dalam video yang dirakam, pergerakan peranti tidak dapat dilihat.
Video: Keupayaan Kamera Horizon
Tambahkan muzik ke video
Aplikasi iMovies Apple untuk menambahkan muzik ke video, yang dibincangkan sebelumnya, tidak bagus. Gunakan perisian pihak ketiga. Yang paling mudah ialah Kotak Alat Video.
Hamparkan melodi dari senarai standard
Untuk menambahkan audio ke video, anda perlu melakukan perkara berikut:
-
Dari skrin mula Kotak Alat Video, pilih Penyunting Video.

Tetingkap utama Kotak Alat Video Ketik ikon Editor Video
-
Di tetingkap penyunting video, di bawah panel main balik video, terdapat medan Album dan Kamera. Klik pada ikon Album.

Tetingkap penyunting video Pilih pilihan Album untuk meneruskan
-
Senarai video yang tersedia di Roll Camera akan dibuka. Tandakan kotak untuk dibuka di editor.

Senarai video yang ada Lihat video yang akan anda gunakan
-
Untuk penglihatan yang lebih baik, beralih ke mod skrin penuh dengan menuding jari anda di tetingkap editor. Pilih kualiti video yang diingini.

Membuka Filem yang Diedit dalam Mod Skrin Penuh Ketik dua kali gambar di tetingkap editor untuk masuk ke skrin penuh
-
Redamkan audio video sendiri dengan mengklik ikon pembesar suara.

Redamkan suara Klik pada ikon pembesar suara untuk mematikan audio video itu sendiri
-
Tetapkan semula tahap kelantangan audio dengan menggeser gelangsar kelantangan ke kiri.

Tetapkan semula kelantangan Tetapkan kelantangan ke sifar dengan menggeser gelangsar hingga ke kiri
-
Klik pada ikon nota di bahagian bawah skrin.

Pergi ke pemilihan melodi Di bahagian bawah skrin, klik pada ikon nota
-
Pilih melodi yang sesuai dari senarai yang terbuka.

Senarai fail audio yang ada Pilih muzik yang sesuai dengan video anda
-
Aktifkan pilihan Kongsi. Proses rendering (penukaran) video bermula.

Kongsi lokasi butang Klik butang Kongsi untuk mula membuat
-
Tunggu rendering selesai.

Kemajuan berlebihan Tunggu proses rendering selesai
-
Setelah menyelesaikan proses, periksa hasilnya.

Tetingkap penyelesaian operasi Dengan mengklik baris Selesai, simpan fail baru dengan video yang diubah suai
Kelemahan kaedah ini adalah ketidakupayaan untuk memuat naik melodi anda sendiri dan penampilan tanda air dengan nama program dalam video. Resolusi video maksimum terhad kepada 640 x 480 piksel. Format ini sesuai untuk dihantar melalui e-mel atau ditunjukkan pada paparan unit.
Hamparkan nada dering dari iTunes
Sekiranya pilihan yang dijelaskan tidak berfungsi kerana anda mahu menambahkan bukan melodi dari senarai standard ke video, tetapi muzik kegemaran anda dari iTunes atau melodi anda sendiri, kemudian gunakan pilihan Kotak Alat Video yang lain. Algoritma tindakan dalam kes ini serupa dengan yang dibincangkan di atas, tetapi terdapat beberapa perbezaan:
-
Pada langkah memilih nada dering, ketuk ikon iTunes.

Memuat turun nada dering dari iTunes Ketik ikon iTunes untuk memilih nada dering
-
Pilih trek yang sesuai, tandakan dengan tanda tambah dan sahkan operasi dengan tanda centang.

Memilih melodi Pilih melodi dari senarai main dengan mengklik tanda tambah
- Kemudian teruskan seperti yang dijelaskan dalam versi sebelumnya.
Menyesuaikan video untuk Instagram
Untuk memuat naik video ke jejaring sosial Instagram, anda memerlukan aplikasi Clipper. Algoritma untuk bekerja dengannya adalah seperti berikut:
-
Sorot video yang diinginkan di "Camera Roll" dan klik pada tanda semak di sudut kanan atas.

Tetingkap aplikasi clipper Pilih video di Clipper dan tandakan
-
Buka klip untuk pergi ke mod edit, bukan mod pratonton, dan tandakan kawasan yang dapat dilihat dan tempoh main balik.

Menyunting klip video Pilih klip dan buka dalam mod edit
-
Tetapkan panjang klip dengan meluncur dan menyebarkannya dengan jari anda.

Menetapkan panjang klip video Tandakan permulaan dan akhir video pada garis masa
-
Sesuaikan kawasan video yang dapat dilihat (perhatikan bahawa aplikasi akan memperluasnya menjadi 640 x 480 piksel, yang dapat mengakibatkan penurunan kualitas).

Menyelaraskan kawasan klip yang kelihatan Gerakkan bingkai untuk menentukan kawasan gambar yang dapat dilihat
- Kembali ke tetingkap utama.
-
Tetapkan gaya muzik yang diperlukan dari yang dicadangkan. Aplikasi ini membolehkan anda memasang komposisi anda dengan hanya 250 rubel.

Memilih gaya muzik latar Pilih gaya muzik anda dari pilihan
-
Simpan filem ke perpustakaan.

Menyimpan klip selesai Untuk menyimpan hasilnya, klik butang "Simpan ke Perpustakaan"
- Tunggu penukaran selesai dan dapatkan hasilnya di "Camera Roll".
Tempoh video terhad kepada 10 saat.
Memperlahankan atau mempercepat video
Program iMovie bertanggungjawab untuk mempercepat atau memperlahankan video di iOS. Anda boleh melakukan operasi ini menggunakan pemeriksa Projek atau menu Klip. Cukup untuk memilih julat bingkai yang diperlukan dan gerakkan slaid ke kiri untuk melambatkan atau ke kanan untuk mempercepat video.

Gunakan gelangsar untuk menyesuaikan kelajuan main balik video
Peratusan perubahan kelajuan ditetapkan menggunakan medan di kawasan gelangsar. Kadang-kadang "Tukar" muncul sebagai gantinya. Ini berlaku dalam kes di mana klip tersebut difilemkan oleh beberapa alat Apple atau peranti pihak ketiga yang lain. Setelah video selesai ditukar, anda boleh mempercepat atau memperlahankan video menggunakan slaid.
Kami telah membahas kaedah pemprosesan video yang paling popular pada peranti Apple. Namun, ingat bahawa App Store terus memperluas pemilihan aplikasi untuk tujuan ini, jadi bereksperimen dan buat karya video anda.
Disyorkan:
Cara Memotong Ikan Trout, Termasuk Fillet Atau Stik, Dan Mengupas Sisik + Video
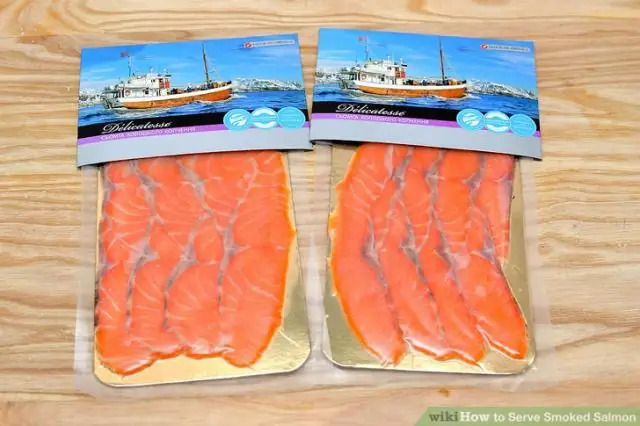
Cara mengupas dan memotong ikan trout dengan cepat dan tidak kemas. Rahsia kecil untuk menolong nyonya rumah
Cara Menyalin, Memindahkan Atau Memindahkan Kenalan Ke IPhone Dari Kad SIM, Iphone Atau Telefon Pintar Lain (termasuk Nokia)

Cara mengimport kenalan ke iPhone, iPad dari peranti Apple lain, Android, Windows, Mac OS, Windows Phone, Nokia, SIM card. Penyelesaian masalah
Cara Memuat Turun Muzik Dari VK (VKontakte) Ke Telefon, Android Atau IPhone Anda: Aplikasi Dan Sambungan Percuma

Apa aplikasi mudah alih dan pelanjutan penyemak imbas yang akan berguna. Bagaimana memulakan memuat turun melalui bot di Telegram. Memuat turun melalui perkhidmatan dalam talian
Cara Memotong, Membalik, Menambah Muzik, Memperlahankan, Mempercepat Video Di IPhone

Cara memotong, membalik, memperlahankan atau mempercepat video, menambah muzik di iPhone dan iPad. Aplikasi penyuntingan foto yang selesa
Cara Menyalin, Memindahkan Atau Memindahkan Kenalan Ke IPhone Dari Kad SIM, Iphone Atau Telefon Pintar Lain

Cara mengimport kenalan dari peranti Android, Symbian, Windows Phone dan iOS ke iPhone. Kemungkinan masalah dan cara mengatasinya
