
Isi kandungan:
- Antara muka asal atau apakah pemperibadian Windows 10
- Pemperibadian untuk Windows 10 yang diaktifkan
- Video: Cara menukar warna windows dan taskbar di Windows 10
- Buka kunci tetapan pemperibadian untuk Windows 10 yang tidak diaktifkan
- Program untuk penyesuaian peribadi yang maju
- Masalah pemperibadian di Windows 10
- Lumpuhkan kesan visual pada Windows 10
2025 Pengarang: Bailey Albertson | [email protected]. Diubah suai terakhir: 2025-01-23 12:44
Antara muka asal atau apakah pemperibadian Windows 10

Kelebihan utama antara muka pengguna Windows 10 adalah tetapan penampilan yang mudah dan pelbagai. Setiap pemilik peranti yang menjalankan sistem operasi ini memiliki kemampuan untuk mengubah gambar di layar sesuai dengan keinginan dan budi bicaranya.
Kandungan
-
1 Pemperibadian untuk Windows 10 yang diaktifkan
- 1.1 Menetapkan pilihan penampilan
- 1.2 Muat turun dan pasang tema baru
- 1.3 Di mana tema disimpan
- 2 Video: Cara menukar warna windows dan taskbar di Windows 10
- 3 Buka kunci tetapan pemperibadian untuk Windows 10 yang tidak diaktifkan
- 4 Program untuk penyesuaian peribadi yang maju
- 5 Masalah dengan pemperibadian di Windows 10
- 6 Lumpuhkan kesan visual pada Windows 10
Pemperibadian untuk Windows 10 yang diaktifkan
Mengubah rupa Windows 10 dibuat dari menu konteks di bahagian "Personalisasi" atau dari menu utama sistem ("Mula → Tetapan → Pemperibadian").

Untuk memasukkan tetapan pemperibadian, klik kanan pada desktop dan pilih "Pemperibadian"
Menyesuaikan pilihan penampilan
Untuk menggantikan latar belakang desktop, anda mesti memasukkan bahagian "Latar Belakang" pada konsol "Pemperibadian". Selepas itu, pilih gambar standard atau tentukan lokasi fail grafik, gambar yang akan digunakan sebagai latar belakang. Pada pilihan kedua, salah satu syarat berikut mesti ditetapkan untuk gambar yang dipilih:
- mengisi;
- mengikut saiz;
- regangan;
- untuk menurap;
- pemanjangan berpusat.
Anda boleh menetapkan beberapa gambar dalam tayangan slaid dengan menentukan frekuensi dan susunan gambar.
Pilihan lain adalah memilih warna latar tanpa gambar.

Pilih item menu "Latar Belakang" dan sesuaikan tetapan latar belakang
Mengubah palet warna menu utama, pusat pemberitahuan, bar tugas dan komponen antarmuka lain berlaku di tab "Warna". Pilihan warna boleh automatik atau ditetapkan secara manual. Adalah mungkin juga untuk menjadikan semua elemen telus.

Tetapkan pilihan warna untuk menu utama, bar tugas, dan pusat tindakan
Pada item "Lock Screen", Anda dapat menyesuaikan screen saver yang muncul di layar ketika PC terkunci. Terdapat tiga pilihan untuk screensaver:
- gambar tunggal;
- tayangan slaid;
- tingkap: menarik.
Apabila anda mengklik pada pautan "Tetapan tayangan slaid lanjutan", anda boleh masuk ke menu penyesuaian mod ini.

Pilih satu foto atau sekumpulan gambar (tayangan slaid) sebagai latar skrin kunci anda
Bahagian "Tema" mengandungi tetapan untuk tema skrin standard. Di sini anda dapat memilih tema, menyesuaikan suara yang dihasilkan sistem ketika peristiwa tertentu berlaku, dan juga mengatur penampilan ikon desktop dan kursor tetikus.

Pilih salah satu tema yang telah diinstal dan sesuaikan tetapan suara, penampilan ikon desktop dan kursor tetikus
Muat turun dan pasang tema baru
Ramai pengguna tidak tahu bahawa tema dan wallpaper desktop boleh didapati di laman web Microsoft. Untuk melakukan ini, pergi ke bahagian "Pilihan Tema" dan ikuti pautan "Tema Lain di Internet". Ini akan membuka Galeri Pemperibadian, yang mempunyai pelbagai tema. Setelah melancarkan fail menggunakan pautan, tema yang sesuai akan dipasang pada peranti dan akan muncul di tab "Tema Saya".

Untuk memuat turun tema yang anda suka, pilih salah satu daripadanya dan klik "Muat turun"
Untuk menghapus topik yang tidak perlu, anda perlu menggerakkan penunjuk tetikus di atasnya, klik kanan dan pilih "Padam topik". Topik ini tidak boleh aktif semasa penyahpasangan.
Tempat menyimpan tema
Semua kulit yang dipasang boleh didapati di folder Web dengan mengikuti jalan: C: / Windows / Web.
Ia mengandungi beberapa folder dalaman:
- 4K - berikut adalah skrin skrin sistem rasmi;
- Skrin - folder ini mengandungi gambar latar skrin kunci;
- Kertas dinding - Di sinilah tiga tema rasmi dan gambar berkaitan disimpan.
Tema yang anda muat turun boleh disimpan di mana sahaja pada cakera keras pilihan pengguna.
Video: Cara menukar warna windows dan taskbar di Windows 10
youtube.com/watch?v=hVo1FNvwMgs
Buka kunci tetapan pemperibadian untuk Windows 10 yang tidak diaktifkan
Sekiranya sistem operasi Windows 10 dipasang hanya untuk tujuan maklumat dan kunci pengaktifan tidak dimasukkan semasa pemasangannya, maka tetapan pemperibadian akan disekat. Selebihnya fungsi akan tersedia sepenuhnya, anda bahkan boleh menggunakan konsol Power Shell tanpa masalah.
Untuk membuka kunci tetapan pemperibadian dalam OS yang tidak diaktifkan, anda perlu mengklik kanan pada ikon "Rangkaian" yang terletak di sudut kanan bawah skrin. Selepas itu, pilih item "Pusat Rangkaian dan Perkongsian" dan ikuti pautan "Tukar tetapan penyesuai". Kemudian pilih modem dan putuskan sambungannya. Sekarang yang tinggal hanyalah menghidupkan semula komputer anda dan pilihan pemperibadian akan dibuka.
Setelah dibuka kunci, anda boleh membuat tetapan pemperibadian dengan cara yang sama seperti Windows 10 yang diaktifkan
Program untuk penyesuaian peribadi yang maju
Bagi sebilangan pengguna PC, tetapan pemperibadian biasa tidak mencukupi, jadi mereka mencari program yang dapat memperluas kemungkinan dalam reka bentuk antara muka desktop.
Salah satu program yang paling hebat dari jenis ini adalah utiliti Winaero Tweaker. Setelah memulakan pemasang, anda perlu memilih salah satu pilihan pemasangan.

Pilih mod pemasangan standard ketika program didaftarkan di menu Program dan Ciri, atau cukup bongkar fail ke folder yang ditentukan
Utiliti Winaero Tweaker membolehkan anda:
-
Sertakan tema Aero Lite yang tersembunyi, ubah pilihan penampilan, gunakan tajuk tetingkap berwarna, dan mempengaruhi tingkah laku tema.

Menggayakan antara muka dengan Winaero Twiker Dengan memilih salah satu syarat reka bentuk, anda boleh memperlahankan animasi, menukar warna tingkap yang tidak aktif, mengaktifkan dan mematikan tema gelap Windows 10
- Ubah ukuran fon, serta pilih fon tertentu dan gaya mereka (biasa, miring, tebal) untuk elemen skrin apa pun.

Tetapkan tetapan untuk ikon, fon, ukuran bar tatal, batas tetingkap, dan jika hasil yang diinginkan tidak tercapai, kemudian tetapkan semula tetapan tambahan ke keadaan asalnya menggunakan item Tetapkan Semula Penampilan Penampilan Lanjutan
Anda boleh menggunakan utiliti Mula 10 untuk menyesuaikan menu Mula.

Pilih item menu yang dikehendaki untuk mengkonfigurasi tetapan yang diperlukan
Ia mengubah mod fon, warna dan animasi. Untuk penyesuaian pantas, anda boleh menggunakan tema siap pakai.

Anda boleh memilih gaya menu utama dengan analogi dengan Windows 7, mengekalkan gaya Windows 10 standard atau memodenkannya mengikut keinginan anda.
WindowBlinds direka untuk mengubah penampilan tingkap, kapsyen, butang dan elemen lain. Ini, seperti utiliti Mula 10 yang dijelaskan di atas, membolehkan anda mengubah penampilan sistem operasi secara radikal dalam beberapa klik.

Untuk mengubah reka bentuk tingkap, anda perlu memilih salah satu gaya yang dicadangkan
Masalah pemperibadian di Windows 10
Pengguna PC sering menghadapi masalah ketika mereka tidak dapat membuka tetapan komputer dan tetapan pemperibadian.
Untuk menyelesaikannya, anda memerlukan:
-
Muat turun program khas https://aka.ms/diag_settings dari laman web rasmi dan jalankan.

Program Diag_settings untuk menyelesaikan masalah tetapan Windows 10 Program melancarkan alat pembetulan ralat
-
Setelah dimuat, klik butang Next dan tunggu utiliti untuk memperbaiki ralat. Setelah selesai, pilihan penyesuaian dan pemperibadian tersedia lagi.

Laporan penyelesaian masalah Tunggu sehingga program diag_settings keluar dan memaparkan semua kesalahan yang dijumpai dan diperbaiki
-
Sekiranya ralat tidak dapat diselesaikan, maka anda boleh mencuba memulihkan fail yang hilang atau rosak menggunakan arahan Dism / Online / Cleanup-Image / RestoreHealth, yang berjalan di baris perintah.
Setelah memulakan program, tetingkap akan muncul yang menunjukkan kemajuan proses pemulihan. Tunggu sehingga selesai dan mulakan semula komputer anda.

Tetingkap utiliti RestoreHealth Sekiranya proses pemulihan berjaya, mulakan semula komputer anda
Sekiranya semua langkah di atas tidak berfungsi, anda boleh mengembalikan Windows ke titik pemulihan sebelumnya.
Untuk melakukan ini, masukkan konsol "Properties Sistem", pilih tab "Perlindungan Sistem", klik butang "Pulihkan", pilih titik pemulihan yang dikehendaki dalam senarai yang terbuka, klik padanya dan gulung kembali.

Klik pada butang "Pulihkan", pilih titik pemulihan dan putar balik
Lumpuhkan kesan visual pada Windows 10
Kadang kala anda mesti mematikan sebahagian besar kesan visual untuk mempercepat PC anda.
Untuk meningkatkan prestasi, klik kanan pada menu Mula dan buka tab Sistem. Seterusnya, di lajur kiri, pilih "Parameter sistem tambahan". Di tetingkap yang muncul, buka "Lanjutan" dan pergi ke tetapan prestasi. Selepas itu, di tab "Kesan Visual", pilih mod "Berikan prestasi terbaik".

Merah menunjukkan semua langkah yang diperlukan untuk membolehkan mod prestasi sistem maksimum.
Sekarang anda tahu apa itu pemperibadian Windows 10 dan tanggungjawabnya. Oleh itu, jika anda mahu, anda boleh mengubah antara muka sistem, memperluas pilihan reka bentuk, dan juga menyelesaikan masalah tetapannya jika terdapat.
Disyorkan:
Bagaimana Dan Bagaimana Mencuci Busa Poliuretana Dari Tangan, Muka Dan Bahagian Badan Yang Lain, Serta Mengeluarkannya Dari Rambut + Foto Dan Video

Buih poliuretana yang biasa digunakan sukar dikeluarkan. Bagaimana cara mencucinya dari tangan, kuku, kulit muka dan badan, dan juga dari rambut?
Rawatan Kasut Dari Kulat: Bagaimana Dan Bagaimana Membasmi Kuman Untuk Penyakit Kulat + Foto Dan Video

Pembasmian kuman kasut untuk pemusnahan kulat: resipi rakyat untuk proses dan kaedah profesional: penyelesaian, semburan, pengering ultraviolet. Video
Epilator Mana Yang Lebih Baik Untuk Kegunaan Rumah - Laser Dan Jenis Lain, Untuk Kawasan Muka Dan Bikini, Pilihan Untuk Kulit Sensitif, Parameter Asas Dan Ulasan Pengguna
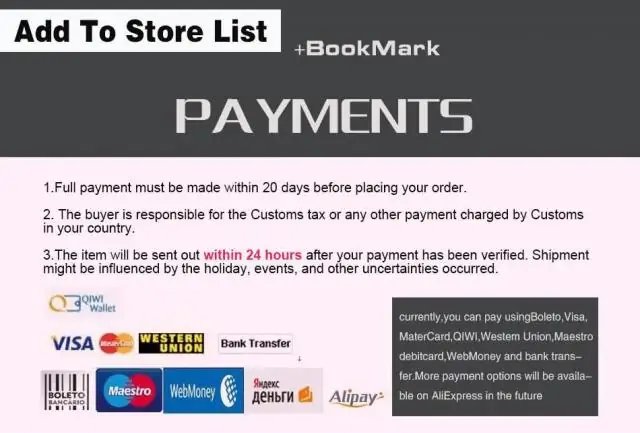
Temujanji dan jenis epilator. Penerangan mengenai tindakan peranti. Cara memilih yang terbaik antaranya. Apakah peraturan untuk merawatnya. Ulasan jenama terbaik
Bagaimana Dan Berapa Suhu Untuk Mencuci Pakaian Untuk Bayi Baru Lahir, Deterjen Untuk Mencuci Pakaian Bayi Di Mesin Basuh Dan Dengan Tangan

Peraturan asas untuk mencuci pakaian untuk bayi baru lahir. Keperluan untuk komposisi dan kesan pencuci pakaian kanak-kanak. Cara mencuci pakaian bayi di mesin taip dan dengan tangan
Bagaimana Memilih Berus Gigi Elektrik Yang Baik Untuk Orang Dewasa Dan Kanak-kanak Dan Pengeluar Mana Yang Lebih Baik + Video Dan Ulasan

Bagaimana memilih berus gigi elektrik? Penilaian berus dari pengeluar yang berbeza untuk orang dewasa dan kanak-kanak, nasihat pakar dan ulasan pelanggan
