
Isi kandungan:
2025 Pengarang: Bailey Albertson | [email protected]. Diubah suai terakhir: 2025-01-23 12:44
Ralat "Sambungan anda tidak selamat" di Google Chrome: sebab dan penyelesaian
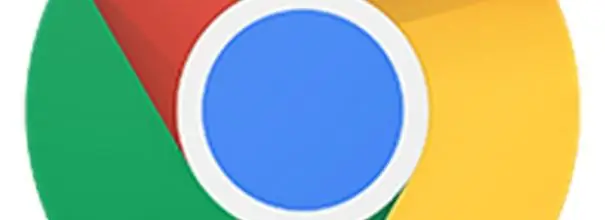
Semua penyemak imbas, termasuk Google Chrome, cuba melayari Internet untuk pengguna mereka. Kadang-kadang kesilapan mungkin berlaku semasa pergi ke laman web tertentu. Di Google Chrome, misalnya, pesan "Sambungan anda tidak selamat" muncul. Mari pertimbangkan punca ralat ini dan bagaimana membetulkannya.
Kandungan
- 1 Apakah maksud kesalahan "Sambungan anda tidak selamat" di Google Chrome?
-
2 Punca ralat dan cara memperbaikinya
- 2.1 Masalah dengan sijil
-
2.2 Masa sistem yang tidak betul
2.2.1 Video: cara menghapus ralat sambungan dengan mengubah tarikh dan masa
-
2.3 Ketidaksesuaian dengan sambungan
2.3.1 Video: Cara Melumpuhkan Sambungan di Google Chrome
- 2.4 Versi Windows yang ketinggalan zaman
-
2.5 Versi atau kerosakan penyemak imbas yang lapuk
- 2.5.1 Video: Cara Mengemas kini Google Chrome
- 2.5.2 Menyahpasang dan Memasang Semula Google Chrome
- 2.5.3 Video: Cara mengeluarkan Google Chrome sepenuhnya dari komputer anda
- 2.6 Menunggu pembaharuan sijil
Apakah maksud ralat "Sambungan anda tidak selamat" di Google Chrome?
Sebilangan besar laman web hari ini menggunakan sambungan HTTPS, di mana data dienkripsi menggunakan SSL. Sambungan sedemikian menunjukkan keselamatan sumber. Ia memerlukan sijil. Sebelum membuka laman web, Google Chrome memeriksa sama ada ia mempunyai sijil dan tempoh sahnya. Sekiranya tidak ada atau jangka masa penggunaannya telah lama habis, penyemak imbas menyekat akses ke sumber ini. Akibatnya, ralat "Sambungan anda tidak selamat" muncul.
Perlu diingat bahawa tidak dalam semua kes, kegagalan seperti itu adalah tidak adanya sijil. Sebabnya mungkin ada di PC anda. Mari kita perhatikan lebih mendalam setiap sebabnya.
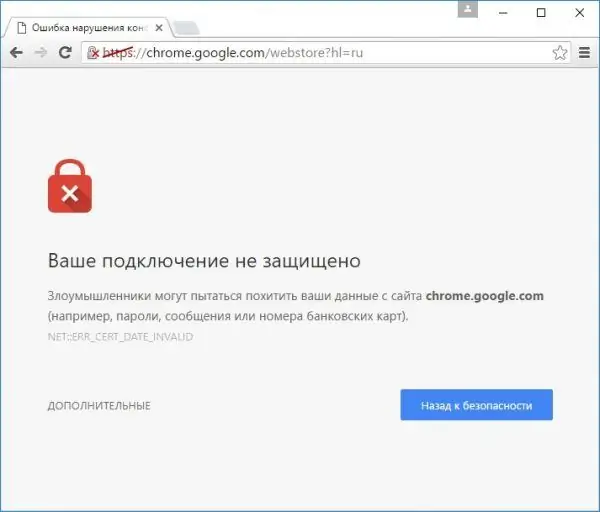
Semasa anda pergi ke laman web ini, anda mungkin menerima ralat "Sambungan anda tidak selamat"
Punca ralat dan cara memperbaikinya
Kegagalan boleh berlaku kerana beberapa sebab. Sekiranya anda yakin bahawa peralihan ke laman web ini selamat, ikuti arahan di bawah.
Masalah dengan sijil
Sijil yang diterima oleh laman web tersebut mungkin dikeluarkan oleh penerbit yang tidak disahkan. Sekiranya Chrome tidak menemui penerbit dalam pangkalan data, ia akan menyebabkan kesalahan. Log masuk ke akaun peribadi anda dengan pelbagai sumber juga boleh menjadi penyebab berlakunya.
Untuk mengatasi ralat ini, klik pada butang di sebelah kanan "Tambahan", dan kemudian klik "Pergi ke laman web".
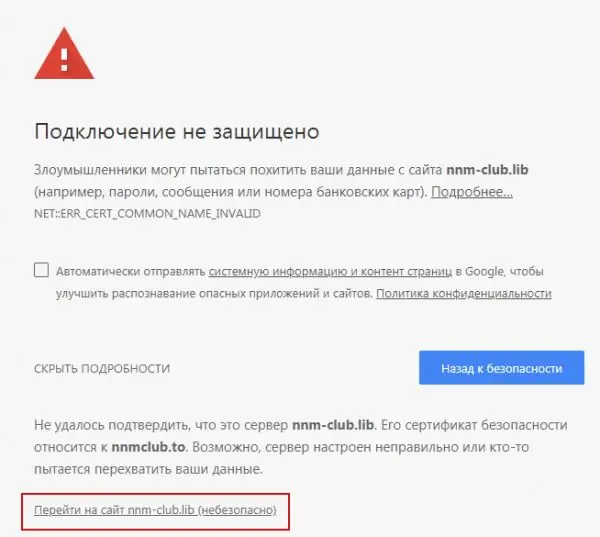
Klik "Pergi ke laman web"
Masa sistem tidak betul
Sekiranya anda melihat kod ralat Bersih:: ERR_CERT_DATE_INVALID dalam mesej, ini bermaksud bahawa masalahnya adalah dengan tarikh dan masa yang salah pada PC anda. Sekiranya masa klien dan masa pelayan berbeza, Google Chrome akan memutuskan bahawa sijil telah tamat atau belum tamat.
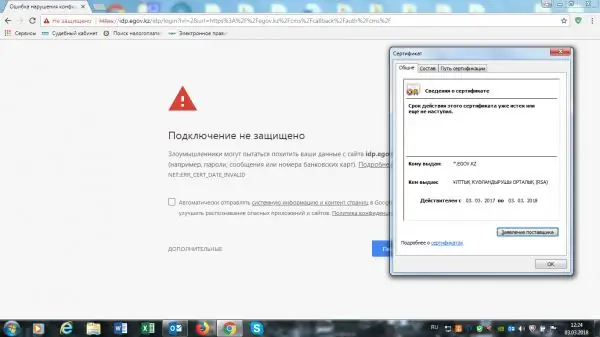
Sekiranya anda melihat kod Bersih:: ERR_CERT_DATE_INVALID, ubah waktu dan tarikh di PC anda
Untuk menyelesaikan masalah, anda mesti menetapkan tarikh dan masa yang betul:
- Cari tarikh dan masa di sudut kanan atas skrin anda. Klik pada kawasan ini dengan butang tetikus kanan.
-
Dalam menu konteks, pilih bahagian kedua "Tetapan tarikh dan waktu".

Menu konteks untuk tarikh dan masa Pilih bahagian "Tetapan tarikh dan masa"
-
Di tetingkap baru, hapus centang pengesanan tarikh dan waktu automatik, dan kemudian klik pada butang "Tukar".

Tukar tarikh dan masa di PC Klik pada butang "Tukar"
- Tetapkan data yang betul di tetingkap biru dan klik pada "Ubah" sekali lagi.
- Muat semula halaman di penyemak imbas tempat ralat dilemparkan.
Video: cara menghapus ralat sambungan dengan mengubah tarikh dan masa
Sambungan yang tidak serasi
Laman web mungkin tidak dibuka apabila sambungan VPN diaktifkan.
Untuk mematikan pelanjutan VPN:
-
Klik pada ikon menu penyemak imbas dalam bentuk tiga titik di sudut kanan atas.

Menu penyemak imbas Chrome Buka menu penyemak imbas Chrome
-
Pilih "Lebih banyak alat" dan kemudian blok "Sambungan".

Bahagian "Alat tambahan" di menu penyemak imbas Buka tab dengan pelanjutan penyemak imbas
- Matikan sebarang add-on yang mungkin berkaitan dengan sambungan internet anda, terutamanya sambungan VPN.
- Mulakan semula halaman ralat.
Video: cara mematikan pelanjutan di Google Chrome
Versi Windows yang lapuk
Di Windows 10, anda tidak dapat mematikan pemasangan kemas kini secara automatik, jadi ralat tidak dapat terjadi kerana sistem operasi sudah lapuk. Tetapi dalam versi OS di bawah "sepuluh" masalah mungkin muncul kerana alasan ini. Periksa kemas kini sistem anda dengan mengikuti langkah-langkah berikut:
-
Klik pada butang "Mula" di sudut kiri bawah skrin.

Menu Mula Buka menu mula
-
Masukkan "Pusat Kemas kini" di kotak carian.

Bar carian menu mula Masukkan istilah carian "Pusat Kemas kini"
- Pergi ke Tetapan Kemas Kini Windows.
- Jalankan carian kemas kini supaya sistem dapat mencari kemas kini dan memasangnya. Mulakan semula PC anda dan buka semula halaman ralat.
Versi atau kerosakan penyemak imbas yang lapuk
Punca ralat mungkin bukan hanya OS yang ketinggalan zaman, tetapi juga Google Chrome yang tidak dikemas kini. Kemas kini penyemak imbas anda:
- Buka menu Chrome dengan mengklik ikon tiga titik.
-
Arahkan kursor ke bahagian "Bantuan" dan klik pada item pertama "Tentang Google Chrome".

Menu Penyemak Imbas Chrome Buka bahagian "Mengenai penyemak imbas Google Chrome"
- Tab baru akan dibuka, di mana sistem akan memulakan carian automatik untuk kemas kini penyemak imbas. Sekiranya sistem tidak menjumpainya, anda akan melihat mesej "Versi terbaru Google Chrome sudah terpasang."
- Sekiranya kemas kini tersedia, penyemak imbas akan memuat turun dan memasangnya sendiri, tetapi anda perlu menunggu sebentar.
Video: cara mengemas kini Google Chrome
youtube.com/watch?v=8PMyJ_HOre8
Mengalih keluar dan memasang semula Google Chrome
Sekiranya anda mempunyai versi Google Chrome atau Windows yang lebih lama, memuat turun dan memasang kemas kini penyemak imbas secara automatik mungkin tidak berfungsi. Dalam kes ini, disarankan untuk mencopot pemasangan versi lama Google Chrome menggunakan utiliti pihak ketiga, misalnya, Revo Uninstaller, dan memasang versi penyemak imbas baru dari sumber rasmi. Cara menyelesaikan masalah ini juga akan membantu mempercepat penyemak imbas anda dan memperbaiki pelbagai kerosakan.
-
Pergi ke laman web rasmi pemaju. Pilih versi percuma untuk dimuat turun. Klik pada butang Muat turun Percuma berwarna hijau.

Laman web rasmi Revo Uninstaller Klik pada butang Muat turun Percuma
- Anda akan dibawa ke tab baru. Klik pada Muat turun sekali lagi.
-
Buka fail yang dimuat turun.

Senarai Muat turun Buka pemasang yang dimuat turun Revo Uninstaller
- Pilih Bahasa. Tandai kotak di sebelah "Saya menerima syarat perjanjian." Klik pada "Seterusnya".
- Tandai kotak di sebelah "Buat Pintasan Desktop". Klik "Next" sekali lagi.
- Klik pada "Pasang" dan kemudian pada "Selesai".
-
Di tetingkap program yang terbuka, cari Google Chrome dan pilih dengan tetikus. Pilih pilihan "Padam" di bar atas.

Tetingkap awal Revo Uninstaller Serlahkan Google Chrome dalam senarai
-
Pilih mod imbasan. Tandakan "Moderate" atau "Advanced". Klik pada "Imbas". Program ini akan memilih semua fail yang berkaitan dengan Google Chrome dalam memori PC.

Nyahpasang Google Chrome melalui Revo Uninstaller Pilih "Lanjutan" atau "Sederhana"
-
Di tetingkap seterusnya, klik "Pilih Semua" dan kemudian "Padam". Sahkan bahawa anda mahu memadamkan semua item.

Mengalih keluar Google Chrome Tandai semua kotak untuk menghapus fail yang berkaitan dengan Chrome
- Klik "Pilih Semua" sekali lagi dan kemudian "Padam". Kali ini, penyahpasang akan menyingkirkan baki fail program yang disimpan di folder sistem PC (entri dalam pendaftaran, dll.). Tutup Revo Uninstaller.
Anda boleh menggunakan program lain untuk mengeluarkan perisian dari komputer anda. Hampir kesemuanya ditujukan untuk sepenuhnya menghapus perisian (perisian) dari memori komputer: tidak ada fail yang tersisa di folder sistem yang pada masa akan datang boleh bertentangan dengan fail program yang baru dipasang. Revo Uninstaller adalah salah satu alat termudah, paling mudah dan pantas untuk menyingkirkan perisian.
Untuk memasang semula penyemak imbas anda, ikuti langkah mudah berikut:
-
Pergi ke sumber rasmi.

Laman web muat turun rasmi Chrome Klik pada "Muat turun Chrome"
- Klik pada "Muat turun Chrome".
- Klik pada "Setuju dan pasang".
- Buka pemasang yang dimuat turun. Ia akan memasang Chrome sendiri dalam beberapa minit dan kemudian membuka penyemak imbas.
Video: cara membuang Google Chrome sepenuhnya dari komputer anda
Menunggu pembaharuan sijil
Kadang-kadang, anda mungkin terperangkap ketika laman web memperbaharui perakuannya. Masalahnya bukan dengan PC anda, tetapi dengan sumber web. Di sini anda hanya perlu menunggu sumber tersebut menerima sijil yang dikemas kini, dan akses ke sumber tersebut akan dipulihkan.
Kesalahan "Sambungan anda tidak selamat" mungkin disebabkan oleh kerosakan fungsi pada komputer anda, dan bukan oleh ketiadaan atau sijil laman web yang telah luput. Sekiranya anda benar-benar yakin akan keselamatan sumber tersebut, anda boleh memaksa penyemak imbas untuk menggunakannya menggunakan butang "Lagi". Sekiranya ragu-ragu, periksa dahulu tarikh dan waktu di PC anda, sama ada OS atau penyemak imbas itu sendiri yang terkini. Sekiranya itu tidak membantu, matikan sambungan dan muatkan semula halaman. Langkah terakhir adalah memasang semula penyemak imbas.
Disyorkan:
Windows 7 Device Manager: Di Mana Dan Bagaimana Membukanya, Apa Yang Harus Dilakukan Jika Tidak Terbuka, Tidak Berfungsi, Atau Kosong, Dan Jika Tidak Mempunyai Port, Pencetak, Pema

Pengurus Peranti Windows 7. Di mana hendak mencarinya, mengapa anda memerlukannya. Apa yang perlu dilakukan jika ia tidak terbuka atau jika anda menghadapi masalah yang tidak dijangka semasa bekerja dengannya
Bilakah Anak Kucing Boleh Diberi Makanan Kering: Bagaimana Mengajar Dan Menterjemahkan, Apa Yang Harus Dilakukan Jika Anda Tidak Mahu Makan, Bagaimana Memaksa, Nasihat

Pada usia berapa untuk membiasakan anak kucing mengeringkan makanan. Apakah peraturan asas untuk makan catuan siap pakai. Apa yang perlu dilakukan sekiranya anak kucing tidak memakan makanan kering
Cara Memperbaiki Ralat Sambungan Anda Tidak Selamat Semasa Membuat Sambungan Di Mozila Firefox

Hilangkan kesalahan mewujudkan sambungan selamat di Mozilla Firefox. Arahan yang disahkan
Pengurus Penyemak Imbas Yandex - Apa Itu, Bagaimana Bekerja Dengannya Dan Bagaimana Menyahpasangnya, Apa Yang Harus Dilakukan Jika Tidak Dihapuskan

Mengapa anda memerlukan pengurus penyemak imbas Yandex, apa yang boleh dilakukannya. Cara membuang pengurus. Apa yang perlu dilakukan sekiranya tidak dipadamkan dan dipulihkan
Apa Yang Harus Dilakukan Jika Halaman Dengan Laman Web Tidak Dibuka Di Penyemak Imbas, Tetapi Internet Berfungsi Pada Masa Yang Sama - Kami Menyelesaikan Masalah Dengan Cara Yang B

Cara menghapuskan ketidakoperasian laman web dalam penyemak imbas semasa Internet sedang berjalan. Memperbetulkan kesilapan dalam pendaftaran, mengubah tetapan DNS, membuang pemalam, dll
