
Isi kandungan:
2025 Pengarang: Bailey Albertson | [email protected]. Diubah suai terakhir: 2025-01-23 12:44
Internet Explorer: mengapa mengemas kini penyemak imbas anda dan cara melakukannya
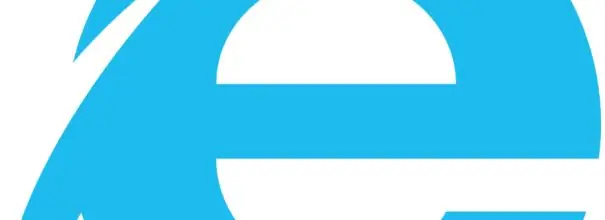
Walaupun kebanyakan pengguna tidak membuka Internet Explorer, lebih suka penyemak imbas yang lain, kadang-kadang orang bertanya mengenai cara memperbaruinya. Mengapa Internet Explorer perlu dikemas kini? Bagaimana melakukan ini dan apa yang harus dilakukan sekiranya berlaku kesilapan kemas kini?
Kandungan
- 1 Internet Explorer: mengapa kemas kini dan bagaimana mengetahui versi terkini
-
2 Cara mengemas kini penyemak imbas anda secara percuma
- 2.1 Melalui laman web rasmi
- 2.2 Melalui penyemak imbas itu sendiri
- 2.3 Melalui pusat kemas kini
-
3 Masalah mengemas kini Internet Explorer: sebab dan penyelesaian
- 3.1 Windows tiada kemas kini
- 3.2 Windows tidak disokong
- 3.3 Operasi program antivirus
- 3.4 Terdapat virus di komputer
- 3.5 Kad grafik hibrid
Internet Explorer: mengapa kemas kini dan bagaimana mengetahui versi terkini
Internet Explorer (IE) adalah penyemak imbas lalai yang dipasang pada mana-mana versi Windows PC. Versi terbarunya ialah Internet Explorer 11. Anda tidak perlu menggunakannya, tetapi anda masih perlu mengemas kini. Kenapa?
- IE secara langsung berkaitan dengan sistem operasi komputer dan pengoperasian program yang memerlukan akses ke Internet bergantung kepadanya. Sebagai contoh, jika kemas kini IE yang diperlukan tidak dipasang, utiliti panggilan video Skype yang terkenal mungkin tidak berfungsi.
- Sangat berbahaya untuk menggunakan penyemak imbas yang tidak dikemas kini kerana meningkatkan risiko jangkitan virus pada komputer anda: perlindungan sudah lemah dan tidak tahan dengan virus baru. Kemas kini penyemak imbas menjamin keselamatan.
- Dengan kemas kini program, pengguna juga menerima fungsi baru.
- Versi lama IE sangat perlahan dan halamannya mungkin tidak dipaparkan dengan betul.
Windows mempunyai beberapa versi. Yang tertua adalah XP. Baginya, versi penyemak imbas standard yang paling mudah diakses ialah IE 8. Untuk Windows Vista - IE 9. Walau bagaimanapun, pilihan OS ini tidak lagi diservis atau dikemas kini. Ini juga berlaku untuk IE. Sekiranya anda mempunyai Vista atau XP, anda juga tidak akan mendapat kemas kini penyemak imbas. Dalam kes ini, disarankan untuk menaik taraf ke Windows 7, 8 atau 10 dan mengemas kini IE ke versi 11.
Ketahui sama ada anda perlu mengemas kini IE. Untuk melakukan ini, lihat versi penyemak imbas semasa. Ikut langkah-langkah ini:
-
Buka penyemak imbas IE. Cari ikon gear di sudut kanan atas dan klik. Bahagian ini dipanggil "Perkhidmatan". Ia juga dibuka dengan kombinasi kekunci alt=" + X.

Menu IE Buka menu IE
- Di menu kecil pilih item "About".
-
Tetingkap akan muncul di bahagian atas penyemak imbas dengan nombor versi semasa IE anda. Agar program Windows standard ini dapat diperbaharui tanpa penyertaan anda, tandai kotak di sebelah kiri item "Pasang versi baru secara automatik". Penyemak imbas kini akan menerima kemas kini sendiri sekiranya pemasangan automatik kemas kini Windows dikonfigurasi pada PC.

Bahagian "Mengenai program" Lihat versi IE yang anda ada di PC anda
Cara mengemas kini penyemak imbas anda secara percuma
Terdapat beberapa cara untuk mengemas kini Internet Explorer. Mari pertimbangkan semuanya dengan teratur.
Tutup penyemak imbas anda sebelum mengemas kini. Jangan bimbang tentang tetapan, penanda halaman dan sejarah penyemakan imbas di penyemak imbas - semuanya akan tetap ada selepas kemas kini.
Melalui laman web rasmi
Cara termudah untuk mendapatkan versi baru IE adalah memuat turun pemasang dari sumber rasmi dan memasang versi baru daripada yang lama. Lakukan perkara berikut:
- Pergi ke laman web rasmi Microsoft untuk memuat turun edaran versi baru IE.
-
Pilih versi sistem operasi Windows yang ada di PC anda, seperti Windows 7.

Laman web rasmi Microsoft Pilih versi Windows anda
-
Sistem meminta anda memuat turun pemasang Internet Explorer 11 untuk 32-bit atau 64-bit. Pilih pilihan anda dan klik pada butang yang sesuai.

Bahagian untuk Windows 7 Pilih ukuran sistem anda dan klik pada butang "Muat turun"
-
Jalankan fail yang dimuat turun. Pemasangan versi terbaru IE untuk Windows anda akan bermula.

Bahagian "Muat turun" Buka fail yang dimuat turun
-
Klik pada "Pasang".

Mulakan pemasangan IE Klik "Pasang"
-
Pemasangan IE akan bermula.

Proses pemasangan IE Tunggu pemasangan versi baru IE
-
Sistem akan meminta anda menghidupkan semula PC anda agar perubahan tersebut berlaku. Klik pada butang yang sesuai. Sekiranya anda tidak mahu memulakan semula sekarang, klik "Mulakan semula kemudian".

Pemberitahuan pemasangan berjaya Klik pada "Mulakan Semula Sekarang"
-
Lancarkan IE setelah memulakan semula peranti anda dan pilih tetapan keselamatan yang disyorkan.

Menyiapkan IE 11 Tetapkan Tetapan Keselamatan yang Disyorkan
Melalui penyemak imbas itu sendiri
Anda tidak boleh memuat turun kemas kini untuk Internet Explorer sendiri. Anda hanya dapat melihat versi penyemak imbas semasa dan mencentang kotak untuk penyemak imbas automatik di bahagian "Tentang".
Melalui pusat kemas kini
Oleh kerana IE adalah sebahagian daripada sistem operasi, ia dikemas kini dengan Windows. Untuk memulakan proses kemas kini, lakukan perkara berikut:
-
Pergi ke menu mula. Cari bahagian "Panel Kawalan" dan klik dua kali untuk membukanya.

Menu Mula Buka "Panel Kawalan"
-
Di tetingkap baru, pilih blok "Sistem dan Keselamatan".

Panel kawalan Buka bahagian "Sistem dan Keselamatan"
- Buka Kemas kini Windows.
- Sekiranya anda mematikan kemas kini automatik, hidupkan. Klik pada "Cari Kemas Kini".
- Tunggu carian berakhir. Ini mungkin mengambil masa beberapa minit.
-
Sistem akan menemui kemas kini penting dan pilihan. Mengemas kini Internet Explorer adalah penting, jadi kami memilih item pertama.

Kemas kini Windows Klik pada "Kemas kini Penting: 1 Tersedia"
-
Pastikan IE dicentang dalam senarai kemas kini. Anda boleh memeriksa semua item lain dengan segera, kerana ini akan membantu meningkatkan prestasi PC anda. Klik OK.

Kemas kini Komponen IE Tandakan kotak untuk kemas kini IE
- Klik pada Pasang Kemas kini. Sistem akan membuat titik pemulihan secara automatik sehingga sekiranya berlaku kemas kini yang tidak berjaya, semuanya dapat dikembalikan ke keadaan sebelumnya.
- Sistem akan mula memuat turun dan memasang kemas kini. Dalam kes ini, anda tidak akan dapat bekerja pada PC pada masa ini, kerana skrin biru akan muncul, di mana kemajuan pemasangan akan ditunjukkan. Komputer akan dimulakan semula.
- Buka IE. Tandai kotak "Gunakan tetapan yang disyorkan". Klik OK.
Masalah mengemas kini Internet Explorer: sebab dan penyelesaian
Semasa kemas kini penyemak imbas Windows utama, pengguna mungkin menghadapi penolakan sistem untuk memasang versi barunya.
Apa yang boleh menyebabkan masalah peningkatan? Apa yang perlu saya lakukan untuk memasang kemas kini?
Windows tiada kemas kini
Sekiranya anda mempunyai Windows 7 di PC anda, kemungkinan IE versi baru tidak mahu dipasang kerana Service Pack 1 tidak mempunyai kemas kini global. Kemas kini melalui Kemas kini Windows:
- Buka menu Mula dan kemudian bahagian Panel Kawalan.
- Pilih blok "Sistem dan Keselamatan", dan kemudian klik "Kemas kini Windows".
- Klik pada Semak Kemas kini.
- Buka item dengan kemas kini penting.
-
Periksa semua item dalam senarai, termasuk Service Pack 1.

Kemas kini Pek Perkhidmatan 1 Pilih kemas kini untuk Service Pack 1
- Klik pada "Pasang Kemas Kini" dan tunggu semuanya dipasang.
- Cuba muat turun versi baru IE dari laman web rasmi.
Masalah kemas kini IE juga boleh berlaku apabila OS kekurangan kemas kini untuk elemen lain. Sistem akan memberi amaran kepada anda mengenai perkara ini dan menawarkan untuk segera memasang semua komponen baru yang diperlukan. Klik pada butang "Dapatkan kemas kini" supaya sistem dapat memuat turun dan memasang semuanya sendiri, dan kemudian cuba mengemas kini IE sekali lagi.

Klik pada butang "Dapatkan kemas kini"
OS Windows tidak disokong
Sistem operasi anda mungkin tidak memenuhi keperluan IE 11. Perkara ini akan dilaporkan oleh sistem semasa anda menjalankan kemas kini perisian.
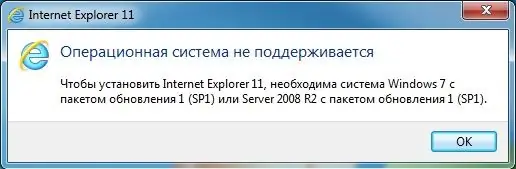
Klik OK
Anda memerlukan OS versi 7 atau lebih tinggi, SP1 atau lebih baru. Sekiranya anda mempunyai Windows lama, misalnya, XP atau Vista - pasang versi baru, misalnya Windows 7. Dengan pemasangan OS baru, anda akan menerima semua kemas kini untuk IE sekaligus.
Pastikan juga anda memilih bit sistem yang betul (32-bit dan 64-bit). Untuk memeriksa jenis sistem yang anda miliki, ikuti langkah berikut:
- Pergi ke "Pusat Kemas kini", seperti yang dijelaskan di bahagian di atas artikel ini.
-
Klik pada "Maklumat Pembinaan OS".

Bahagian Kemas kini Windows Klik pada pautan Maklumat Pembinaan OS yang terletak di sudut kanan bawah
-
Di bahagian baru, perhatikan item "Jenis sistem".

Bahagian "Ciri-ciri peranti" Lihat kedalaman bit dalam "Jenis Sistem"
Operasi program antivirus
Kadang kala antivirus dapat menyekat pemasangan bukan sahaja program pihak ketiga, tetapi juga perisian rasmi dari Microsoft. Untuk memeriksa apakah antivirus tidak mengganggu pemasangan kemas kini IE, matikannya sebentar dan cuba pasang semula kemas kini untuk penyemak imbas. Selepas itu, jangan lupa menghidupkan antivirus.
Terdapat virus di komputer
Program jahat juga dapat menyekat pemasangan kemas kini untuk IE. Periksa komputer anda untuk mengetahui virus. Sekiranya ada, nyahcuci sistem dan cuba kemas kini Windows Master Browser sekali lagi.
Kad grafik hibrid
Internet Explorer 11 mungkin tidak dipasang jika anda mempunyai kad grafik hibrid pada PC anda. Dalam kes ini, anda perlu memuat turun pemacu dari Internet untuk pengoperasiannya yang betul. Kemudian kemas kini IE ke versi 11.
Internet Explorer perlu dikemas kini, walaupun anda tidak menggunakannya, kerana parameternya mempengaruhi pengoperasian program lain yang mengakses Internet. Anda boleh mengkonfigurasi kemas kini automatik di bahagian "Tentang". Sekiranya kemas kini tidak dipasang secara automatik, kemas kini penyemak imbas secara manual melalui laman web rasmi Microsoft atau melalui pusat kemas kini. Sebelum memuat turun pemasang, pastikan kesesuaiannya sesuai dengan jenis sistem anda dan anda mempunyai Windows 7 atau lebih tinggi pada PC anda.
Disyorkan:
Cara Mengemas Kini Penyemak Imbas Google Chrome Ke Versi Terbaru, Termasuk Melalui Laman Web Rasmi Google Chrome - Arahan Dan Foto

Mengapa anda perlu mengemas kini Google Chrome dan cara melakukannya secara percuma. Apa yang perlu dilakukan sekiranya kemas kini gagal
Cara Memasang Penyemak Imbas Tor, Termasuk Secara Gratis - Cari Versi Terbaru, Konfigurasikan Program Di Tingkap, Adakah Mungkin Untuk Menyahpasang Penyemak Imbas Tor

Cara memuat turun Penyemak Imbas Tor terkini. Persediaan pertama, pengurusan keselamatan, penyelesaian masalah. Mengalih keluar Penyemak Imbas Tor
Cara Mengemas Kini Adobe Flash Player Secara Percuma Di Penyemak Imbas Yandex, Cara Memasang Versi Plugin Adobe Flash Player Terkini, Arahan Langkah Demi Langkah

Apakah plugin Adobe Flash Player dan mengapa mengemas kini. Cara mengemas kini secara manual untuk Yandex.Browser. Mengkonfigurasi kemas kini automatik
Cara Memasang Pelanjutan Di Penyemak Imbas Yandex - Apa Yang Ada, Cara Memuat Turun, Mengkonfigurasi, Menyahpasang Dan Apa Yang Harus Dilakukan Jika Tidak Berfungsi

Mengapa memasang add-on di Penyemak Imbas Yandex. Cara memuat turunnya dari kedai rasmi atau dari laman web pemaju. Apa yang perlu dilakukan jika tidak dipasang
Cara Mengemas Kini Penyemak Imbas Di Komputer, Komputer Riba, Telefon Secara Percuma - Arahan Dan Penerangan Langkah Demi Langkah Mengenai Kaedah Yang Berbeza

Untuk apa penyemak imbas digunakan dan mengapa penting untuk memperbaruinya secara berkala. Cara mengemas kini penyemak imbas secara manual di komputer, tablet dan telefon
