
Isi kandungan:
2025 Pengarang: Bailey Albertson | [email protected]. Diubah suai terakhir: 2025-01-23 12:44
Selesaikan penyesuaian skrin kunci Windows 10

Dengan menghidupkan komputer, pengguna merancang untuk melakukan banyak perkara. Oleh itu, adalah penting baginya untuk segera mendapatkan semua maklumat yang diperlukan dari pelbagai aplikasi bahkan sebelum memasuki sistem. Skrin kunci Windows 10 akan membantu memberikan maklumat ini, serta memberikan perlindungan utama untuk komputer anda.
Kandungan
- 1 Apakah skrin kunci Windows 10
-
2 Cara menyesuaikan skrin kunci Windows 10
-
2.1 Mengaktifkan skrin kunci
2.1.1 Video: Sesuaikan skrin kunci anda dan peribadikan
-
2.2 Menukar gambar
2.2.1 Mengaktifkan Sorotan Windows
- 2.3 Menambah Aplikasi ke Paparan
- 2.4 Menetapkan sekatan automatik
-
2.5 Lumpuhkan skrin kunci
- 2.5.1 Video: Cara Melumpuhkan Skrin Kunci
- 2.5.2 Melepaskan skrin kunci
-
- 3 Menyesuaikan skrin kunci: kemungkinan masalah dan penyelesaian
- 4 Program untuk menyesuaikan dan mengubah skrin kunci
Apakah skrin kunci Windows 10
Semasa anda memulakan sistem operasi, perkara pertama yang anda lihat ialah skrin kunci. Ini adalah tetingkap di mana anda boleh mendapatkan beberapa maklumat dari aplikasi dengan latar yang indah. Tingkap kunci mempunyai ciri-ciri berikut:
- menunjukkan masa, cuaca dan maklumat lain dari aplikasi; maklumat apa yang akan dipaparkan di tetingkap ini bergantung pada tetapan tertentu;
- memberikan perlindungan utama sistem - untuk memasukkan, anda mesti memasukkan kata laluan di tetingkap kunci;
- membolehkan anda menyesuaikan kertas dinding tetingkap itu sendiri, termasuk membuat perubahan gambar secara automatik; gambar yang terang dan cantik di skrin kunci akan membantu pengguna untuk menyesuaikan dengan hari kerja yang menyenangkan.
Skrin kunci adalah asli bagi setiap sistem Windows 10. Oleh itu, satu-satunya soalan adalah bagaimana cara mengaturnya dengan betul.
Cara menyesuaikan skrin kunci Windows 10
Skrin kunci mempunyai tetapan yang cukup fleksibel yang membolehkan anda membuatnya selesa untuk bekerja, dan juga mempunyai alat yang baik untuk menyesuaikan penampilannya. Sudah tentu, anda boleh mematikan skrin kunci jika perlu.
Hidupkan skrin kunci
Skrin kunci pada Windows 10 selalu dihidupkan secara lalai. Anda boleh mengaktifkan corak skrin kunci seperti berikut:
-
Klik kanan pada desktop dan pergi ke tetapan pemperibadian.

Menu konteks desktop Pilih "Pemperibadian" dalam menu konteks desktop
- Pilih tab tetapan "Lock Screen" untuk melihat semua tetapan asas.
-
Gerakkan gelangsar di sebelah Tunjukkan kertas dinding skrin kunci pada skrin log masuk ke Hidup.

Menu tetapan skrin kunci Pastikan kertas dinding skrin kunci paparan dihidupkan
Setelah menyelesaikan langkah-langkah ini, skrin kunci akan berfungsi seperti yang diharapkan dan kertas dinding akan kembali ke sana.
Video: sesuaikan skrin kunci anda dan peribadikan
Perubahan gambar
Anda boleh memasang gambar apa pun di skrin kunci anda. Seseorang meletakkan gambar orang yang disayangi di sana, sementara yang lain meletakkan pemandangan alam yang indah. Dan tetapan ini dilakukan dengan cara berikut:
-
Navigasi ke menu Tetapan Pemperibadian melalui Pilihan Windows.

Skrin tetapan Windows 10 Pergi ke menu pemperibadian melalui tetapan Windows
-
Pergi ke bahagian tetapan skrin kunci dan klik "Browse" di bawah barisan gambar.

Tetingkap tetapan skrin kunci Klik pada butang "Browse" untuk memilih gambar untuk skrin kunci
-
Pilih satu atau beberapa foto (jika anda memilih beberapa, foto akan berubah secara automatik) dan tekan "Pilih gambar" untuk mengesahkan tindakan tersebut.

Tetingkap pemilihan gambar dalam penjelajah Sorot gambar yang diperlukan dan klik "Pilih Gambar"
-
Gambar anda akan muncul di kawasan pratonton kertas dinding skrin kunci.

Mod pratonton latar belakang skrin kunci Anda dapat melihat bagaimana gambar yang dipilih akan kelihatan sebagai latar belakang pada tetingkap pratonton
-
Anda juga boleh menetapkan perubahan gambar yang dinamik. Untuk melakukan ini, dalam senarai drop-down item "Background", pilih baris "Slideshow".

Menu pilihan jenis screensaver Pilih "Tayangan slaid" sebagai jenis gambar latar supaya gambar sentiasa bertukar antara satu sama lain
-
Mod Tayangan Tayangan mempunyai sejumlah tetapan tambahan. Untuk melihatnya, klik pada baris yang sesuai.

Item "Pilihan Paparan Slaid Lanjutan" Pilih "Advanced Slideshow Options" untuk menyesuaikan urutan gambar
-
Dalam parameter lanjutan, anda boleh mengubah tetapan berdasarkan minat dan keperluan anda. Selepas anda menyimpan perubahan, tetapan kertas dinding atau corak selesai.

Menu pilihan tayangan slaid lanjutan Konfigurasikan tetapan tayangan slaid di tetingkap tetapan lanjutan
Anda boleh menambahkan gambar ke skrin kunci dengan cara lain tanpa membuka tetapan pemperibadian. Untuk ini:
- Buka gambar dengan paparan gambar standard.
- Dalam menu program, pilih item "Pasang sebagai", kemudian klik kiri pada pilihan "Pasang untuk mengunci skrin".

Di menu mana-mana penampil gambar, anda boleh memilih pilihan untuk mengatur corak ke layar kunci
Mengaktifkan Sorotan Windows
Terdapat satu lagi ciri menarik yang berkaitan dengan skrin kunci. Ini adalah Sorotan Windows atau sorotan Windows. Apabila pilihan ini diaktifkan, gambar di skrin kunci akan dipilih secara automatik dari pelayan Microsoft. Pilihan boleh diaktifkan seperti berikut:
- Pergi ke tetapan pemperibadian dan pilih bahagian "Kunci skrin".
-
Di mana anda sebelum ini memilih Tayangan Tayangan, sekarang pilih pilihan Sorotan Windows.

Tetapan latar belakang skrin kunci Anda boleh menghidupkan lampu sorot Windows dalam tetapan skrin kunci anda
Sekarang gambar akan berubah setiap kali anda menghidupkan komputer dan dipilih oleh sistem pintar untuk menganalisis kerja anda di peranti.
Menambah aplikasi paparan
Skrin kunci membolehkan anda menambahkan banyak aplikasi - ia dapat memaparkan waktu, cuaca, kadar pertukaran dan banyak lagi. Menyiapkan ciri ini mudah:
-
Dalam menu tetapan skrin kunci yang sama, tatal ke bawah halaman. Di sana anda akan melihat aplikasi untuk dipaparkan di skrin kunci. Klik pada ikon tambah untuk menambah aplikasi yang diinginkan.

Tetingkap menu tetapan skrin kunci Klik pada tanda tambah untuk menambahkan aplikasi baru ke skrin kunci
-
Apabila anda mengklik ikon tambah, senarai semua kemungkinan aplikasi yang akan dipaparkan akan terbuka. Klik kiri pada aplikasi yang diperlukan untuk menambahkannya ke skrin kunci.

Senarai aplikasi untuk dipaparkan di skrin kunci Pilih aplikasi untuk ditambahkan ke skrin kunci anda
Pada saat anda melihat skrin kunci, aplikasi baru akan dipaparkan di atasnya.
Menetapkan sekatan automatik
Fungsi kunci automatik adalah bahawa setelah jangka masa tidak aktif komputer, skrin kunci dipaparkan. Sekatan automatik dikonfigurasi seperti berikut:
-
Di bahagian Kunci Skrin pada Tetapan Windows, buka Tetapan Penjimat Skrin.

Pilihan kunci skrin Di "Kunci skrin" pilih "Pilihan penjimat skrin"
-
Tandai kotak di sebelah "Mula di skrin log masuk". Ini bermaksud komputer akan kembali ke skrin kunci setelah menunggu. Masa menunggu juga boleh dikonfigurasi di sini.

Tetingkap pilihan penjimat skrin Dalam tetapan screen saver, tetapkan waktu selepas itu kunci skrin harus dihidupkan
- Simpan perubahan tetapan. Sekarang, apabila "bangun" daripada tidak aktif, komputer akan kembali ke skrin kunci.
Lumpuhkan skrin kunci
Melumpuhkan skrin kunci sepenuhnya tidak mudah. Terdapat 2 cara untuk melakukan ini.
Pertama, mari kita lihat cara melumpuhkan skrin kunci menggunakan Editor Dasar Kumpulan:
-
Tekan pintasan papan kekunci Win + R untuk membuka tetingkap Jalankan. Kemudian masukkan arahan gpedit.msc dan klik OK.

Jalankan tingkap Masukkan arahan gpedit.msc di tetingkap Jalankan
- Buka folder "Konfigurasi Komputer", "Templat Pentadbiran", "Panel Kawalan", "Pemperibadian" satu persatu.
-
Di sebelah kanan tetingkap, pilih pengaturan untuk mencegah paparan layar kunci.

Tetingkap pemperibadian dalam penyusun dasar kumpulan Cari pilihan "Cegah menampilkan skrin kunci" di tetingkap Editor Dasar Kumpulan
-
Hidupkan penyekat paparan skrin kunci menggunakan penanda yang sesuai.

Tetingkap larangan paparan skrin kunci Hidupkan pilihan untuk mengelakkan paparan skrin kunci
- Setelah menghidupkan semula komputer anda, anda seharusnya dapat mengesahkan bahawa skrin kunci tidak lagi muncul.
Cara kedua untuk mematikan skrin kunci adalah melalui Registry Editor. Sentiasa ingat bahawa hanya pengguna berpengalaman yang dibenarkan untuk membuat perubahan pada pendaftaran. Anda tidak boleh membuka editor pendaftaran jika anda tidak yakin dengan pengetahuan anda, kerana perubahan pada pendaftaran boleh menyebabkan kerosakan pada komputer anda. Untuk mematikan skrin kunci, anda perlu mengambil langkah berikut:
-
Buka tetingkap Run, tetapi kali ini ketik regedit dan klik OK.

Perintah Regedit di tetingkap Run Masukkan regedit perintah di tetingkap Jalankan dan sahkan entri
-
Dalam editor pendaftaran, pergi ke jalan: HKEY_LOCAL_MACHINE - Perisian - Polisi - Microsoft - Windows - Pemperibadian. Buat parameter 32 bit.

Tetingkap penyunting pendaftaran Buat parameter bernama NoLockScreen dalam Registry Editor
-
Tetapkan nama ke NoLockScreen dan tetapkan nilainya ke unit heksadesimal.

Tukar nilai DWORD dalam pendaftaran Tentukan unit sebagai nilai semasa membuat parameter
- Setelah menghidupkan semula komputer, skrin kunci akan hilang sepenuhnya.
Sekiranya anda perlu mengembalikan skrin kunci anda, matikan sahaja perkhidmatan Dasar Kumpulan yang anda aktifkan lebih awal. Sekiranya anda melakukan penutupan melalui pendaftaran, anda perlu menghapus parameter yang anda buat.
Video: cara mematikan skrin kunci
Mengeluarkan skrin kunci
Sekiranya mematikan skrin kunci tidak sepenuhnya memuaskan, anda boleh mengeluarkannya sepenuhnya dari komputer anda. Untuk melakukan ini, memadamkan aplikasi yang bertanggungjawab untuknya. Ikuti jalan C: - Windows - SystemApps dan padamkan folder Microsoft. LockApp_cw5n1h2txyewy.

Anda hanya boleh menghapus folder aplikasi untuk membuatnya berhenti berfungsi
Menyesuaikan skrin kunci: kemungkinan masalah dan penyelesaian
Mari kita lihat masalah yang mungkin anda hadapi semasa menyesuaikan skrin kunci anda:
- latar belakang pada skrin kunci tidak berubah - masalah yang agak biasa. Ini disebabkan oleh kemas kini sistem yang bengkok dan telah diperbaiki dalam versi Windows terkini. Oleh itu, jika anda menghadapi masalah ini, kemas kini sistem operasi Windows 10 anda ke versi terkini;
-
tidak ada gambar di skrin kunci - pepijat ini berlaku ketika beberapa tetapan bertentangan. Dalam keadaan seperti itu, pengguna memerlukan:
- pergi ke tetapan prestasi ("Panel Kawalan" - "Semua elemen panel kawalan" - "Sistem" - "Tetapan sistem lanjutan" - "Prestasi");
-
aktifkan item "Animasi semasa meminimumkan dan memaksimumkan tetingkap";

Tetingkap parameter prestasi Anime windows apabila diminimumkan untuk memperbaiki bug dengan menampilkan latar belakang layar kunci
- mustahil untuk menyesuaikan skrin kunci komputer - ini berlaku jika sistem operasi anda tidak diaktifkan, oleh itu tetapan pemperibadian tidak tersedia. Hanya ada satu jalan keluar - untuk mengaktifkan sistem.
Program untuk menyesuaikan dan mengubah skrin kunci
Terdapat beberapa program untuk menyesuaikan skrin kunci anda. Biasanya ia digunakan untuk mematikan layar itu sendiri, atau untuk menyesuaikan gambar latar. Mari serlahkan beberapa daripadanya:
-
Windows 10 Logon Background Changer adalah program yang membolehkan anda mengubah latar belakang skrin kunci anda. Ia berfungsi tanpa pemasangan pada komputer dan sangat mudah digunakan (ada versi dalam bahasa Rusia). Cukup untuk memilih gambar dan gambar latar akan berubah;

Antara muka Pengubah Latar Belakang Windows 10 Windows 10 Logon Background Changer adalah program yang mudah dan intuitif untuk mengubah latar belakang skrin kunci
-
Pengubah Latar Belakang Skrin Log Masuk Windows 10 - seperti yang sebelumnya, program ini direka khas untuk menukar gambar pada skrin kunci. Antara muka program ini sedikit lebih baik, tetapi hanya menyokong bahasa Inggeris;

Antara muka Pengubah Latar Belakang Skrin Log Masuk Windows 10 Dalam Pengubah Latar Belakang Skrin Log Masuk Windows 10, anda boleh mengubah latar belakang skrin log masuk
-
Winaero Tweaker adalah program yang berguna untuk mengubah sistem operasi. Sebagai tambahan kepada banyak tetapan yang berguna, ini berisi fungsi untuk menonaktifkan pemblokiran, yang sangat mudah jika anda tidak ingin melakukan ini melalui registri atau Editor Dasar Kumpulan. Dalam program ini, untuk mematikan skrin kunci, tekan satu butang;

Antara muka Winaero Tweaker Winaero Tweaker akan membolehkan anda mematikan skrin kunci jika diperlukan
-
Skrin kunci sebagai kertas dinding - program ini hanya secara tidak langsung menyentuh skrin kunci. Di atas kami menyebutkan sorotan Windows - tetapan yang membolehkan anda memuat naik gambar ke skrin kunci dari pelayan Microsoft. Skrin kunci sebagai kertas dinding akan membolehkan anda menggunakan gambar ini untuk desktop Windows juga. Dengan cara ini, gambar baru akan selalu muncul di desktop anda.

Skrin kunci sebagai antara muka kertas dinding Skrin kunci sebagai kertas dinding menyesuaikan salah satu ciri skrin kunci ke desktop
Menyesuaikan skrin kunci tidak hanya akan melindungi sistem dari penembusan orang yang tidak dibenarkan, tetapi juga memberikan tampilan yang unik dan menyenangkan ke layar. Bahagian estetik penting untuk kerja yang berkesan. Sekarang anda tahu bagaimana membuat tetapan skrin kunci dan mematikannya jika perlu.
Disyorkan:
Daripada Menghapuskan Gam Super Dari Plastik Atau Plastik, Serta Momen, Pva, Kedua Dan Lain-lain
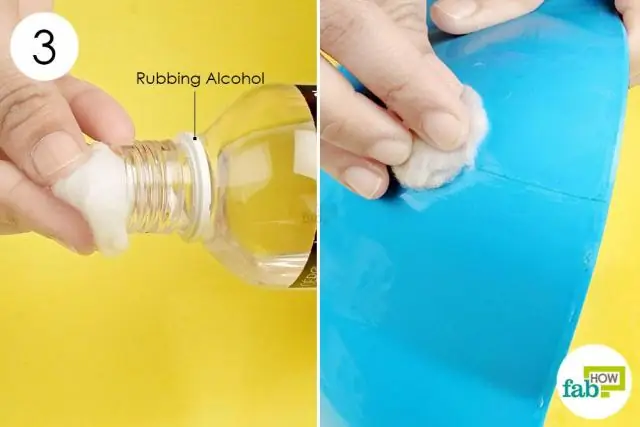
Kaedah selamat dan berkesan untuk menghilangkan noda pelbagai gam - Super, Moment, PVA, alat tulis dan lain-lain - dari plastik. Ubat profesional dan rumah
Cystitis Pada Kucing Dan Kucing: Gejala (darah Dalam Air Kencing Dan Lain-lain) Dan Rawatan Di Rumah, Ubat-ubatan (pil Dan Lain-lain), Nasihat Doktor Haiwan

Apa yang menyebabkan cystitis, gejalanya, bentuk kursus, diagnosis, rawatan. Merawat kucing yang sakit, pencegahan sistitis
Kucing Atau Kucing Tidak Makan Atau Minum Air Selama Beberapa Hari (3 Atau Lebih): Alasan Untuk Menolak Makan Dan Minum, Apa Yang Harus Dilakukan Jika Anak Kucing Menderita

Betapa berbahayanya penolakan makanan dan air. Penyakit apa yang boleh menyebabkan simptom serupa pada kucing? Apa yang perlu dilakukan sekiranya haiwan itu tidak makan atau minum
Mematikan Lampu: Tempat Menelefon Jika Tiada Elektrik, Di Moscow, St Petersburg Dan Bandar-bandar Lain

Tempat menelefon jika lampu dimatikan. Talian panas di Moscow, St. Petersburg. Cara mencari nombor telefon yang diperlukan di kawasan
Nasib Baik Skrin Skrin Telefon

Gambar apa yang harus ditetapkan sebagai screensaver pada telefon pintar anda untuk menarik nasib baik dan memperbaiki keadaan kewangan anda
